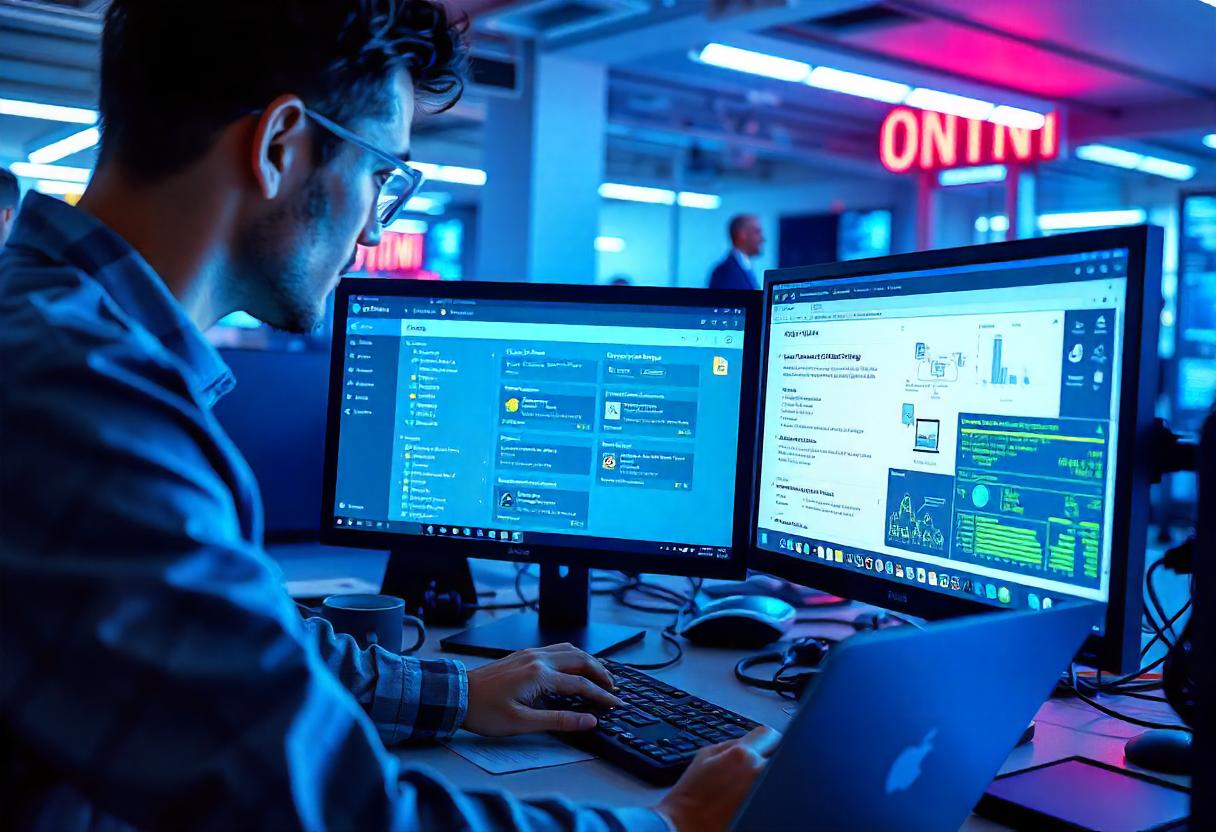An SMTP relay may be required in Office 365 for companies that have a high volume of sending emails or special email configurations of their applications. An SMTP relay allows you to send emails from your organization’s domain via Office 365 servers. In this blog, we will guide you on how to configure SMTP relay in Office 365, the benefits, and key considerations.
What is SMTP Relay?
SMTP relay is a method that allows applications and devices to send emails using a dedicated email server. In Office 365, the setup of an SMTP relay will allow you to send emails from your domain using the Office 365 SMTP servers without having to set up separate user accounts for each sender.
Advantages of SMTP Relay in Office 365
1. Higher Delivery
Sending through Office 365 will minimize spam complaints because the source of such emails is known to be trustworthy.
2. Single Place to Manage
All the configuration on the sending settings for the emails can be controlled in a single place, and also you can monitor email traffic easily.
3. Cost Sensitive
Office 365 may not charge as much compared to a third-party SMTP server.
How to Set Up Office 365 SMTP Relay
Here are step-by-step instructions on the setup SMTP relay in Office 365:
Step 1: Prepare Your Office 365 Environment
First, there are a couple of conditions that you would need before you configure SMTP relay:
- You have a valid admin account in Office 365.
- You need to ensure that you already have the domain verified and added to your Microsoft 365 account.
Step 2: Create a Connector in Office 365
- Launch the 365 Admin Centre: Follow this link or sign on to admin.microsoft.com with your admin credentials.
- Access Exchange Admin Center: Click on the left side menu and click “Show All.” Then click on Exchange; this will launch the Admin Center for you.
- From the Admin Center, under Mail flow, click on Connectors.
- Add a Connector: Under the add (+), click and select “From your organization’s email server to Office 365.” Click Next.
- Configure Connector Settings:
- Name: Provide a meaningful name for your connector, such as “SMTP Relay Connector.”
- Description: Optionally, you may provide a description for your reference.
- When to use this connector: Check the box next to “Only when I have a transport rule set up to send messages to this connector.” Next.
- Add IP Addresses: Provide the public IP addresses of the devices or applications that will be using the SMTP relay to send emails. Next.
- Review Connector Settings: Review your settings and save to create the connector.
Step 3: Configure Your Email Client or Application
After creating the connector, configure your email client or application to send emails via the SMTP relay. The most common settings are:
- SMTP Server: smtp.office365.com
- Port: Use port 587 for TLS or 25 for non-secure connections.
- Encryption: Use TLS.
- Authentication: If you need it, authenticate with your Office 365 admin account credentials, including your username and password.
Step 4: Test Your SMTP Relay Configuration
- Test Email: Send a test email through your email client or application to verify that the SMTP relay is working correctly.
- Check Email Delivery: Make sure that the email reaches the recipient’s inbox instead of the spam folder.
- Sending limits: Know the sending limits set on your Office 365 plan. Usually, up to 500 recipients in one message are allowed, accompanied by daily sending limits.
- Security: Ensure that the sending of emails through the relay is only from approved devices to avoid unauthorized usage.
- Monitoring: Monitor email traffic to ensure that everything goes well with the relay and identify problems that could exist.
It is very easy to configure an SMTP relay in Office 365, which helps the organization to send emails securely and reliably. You can implement SMTP relay by following these steps in this guide, and it will further strengthen your email communication. Remember to keep an eye on email sending limits and monitor deliverability to maintain a good sender reputation.
FAQs
- Can I use SMTP relay without authentication?
No, SMTP relay is usually authenticated to avoid spammers using the service as a relay to send emails and to secure sending. - My emails are marked as spam: What do I do?
Ensure that your emails are in line with best practices, proper formatting, no spammy content, and using a verified domain. - How can I increase my email sending limits in Office 365?
You can upgrade to a higher-tier Office 365 plan or consult Microsoft support for options regarding sending limits.
Using SMTP relay effectively can streamline your organization’s email communications and improve your overall email marketing strategy.