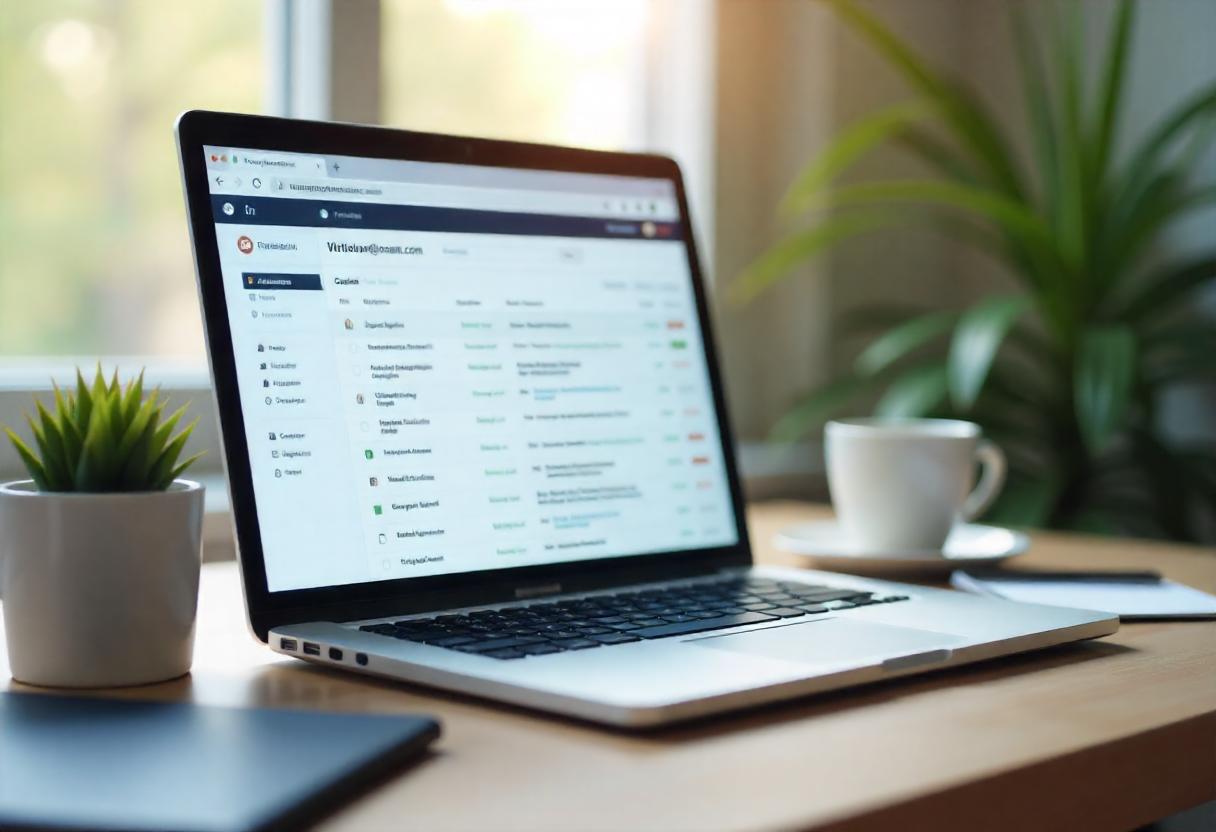It is essential in today’s digital age for every business or individual to have a professional email address. A personalized email domain does not only enhance the credibility of your brand but also gives you an edge in reaching out to clients and customers in an already cluttered inbox. While Gmail boasts a great user interface and robust features, Google Workspace also offers the opportunity to create a custom email domain. We will take you step-by-step through how to configure an email domain in your Gmail account.
Things You Need Before You Get Started
So, before we get going with that, here is a quick check of something essential:
- A Google Workspace Account: You probably are already aware that you are not able to use free Gmail unless you have some variant of a Google Account – which is not that cool. You’ll actually require an account for Google Workspace because you need to spend money on it. It unlocks a whole set of other productivity tools in addition to the ability to utilize any email domain that suits you.
- A Domain Name: If you do not already have a domain name, you can purchase one through a registrar such as GoDaddy, Namecheap, or Google Domains. Your domain name should be an expression of your business or brand.
How to Set Up a Gmail Email Domain Step-by-Step
Step 1: Sign Up for Google Workspace
- Google Workspace: Start by going to the website for Google Workspace.
- Click on “Get Started”: Select the “Get Started” option to start signing up.
- Enter Your Business Information: Company name, number of employees, country.
- Provide Your Contact Information: First name, last name, and one contact email address.
Step 2: Choose Your Domain Name
- Use an existing domain: You can choose the box that says “Yes, I have one I can use.”
- Buy a New Domain: If you do not have a domain, then you can just choose “No, I need one.” The app will then assist you in buying a domain from Google during the process of setting up.
Step 3: Create a Custom Email Address
- Add User Accounts: Once it verifies your domain, it will ask you to add user accounts. Here you have to input the first name, last name, and the email address as preferred for each user in the format name@yourdomain.com.
- Finish Up the Setup: Just pay attention to the instructions provided on your screen. Google’s going to guide you to creating an account and plan of payment.
Step 4: Confirm Your Own Domain
- Log into Domain Registrar: You will enter your domain registrar account where you have bought your domain.
- Add a Verification Record: Google will provide you with a verification code. You have to add the code as a TXT record in your domain’s DNS settings. This verifies that you own the domain.
- Return to Google Workspace: Once you have added the verification code, return to the Google Workspace setup page and click on “Verify” to confirm ownership.
Step 5: Configure Email Settings
- Set up MX Records: You need to set up your domain’s MX records so that you begin receiving emails at your new domain. Google will give you specific MX records that you need to input into the DNS settings of your domain.
- Wait for Propagation: MX record changes may take some time to propagate. It might be just a few hours, but sometimes it may take up to 48 hours.
- Log in to Gmail: Log in through Gmail with your new email address and password.
- Settings Up Your Email Account: You can alter the default settings, upload a profile picture, setup a signature, and even arrange your inbox according to your preference.
Advantages of Using a Custom Email Domain in Gmail
- Professional Image: A custom email domain is a more professional image that can assure the audience.
- Brand Awareness: Every time you are sending an email, the domain name reminds your recipient about your brand.
- Extra Storage and Additional Features: Google Workspace provides more storage and additional features such as shared drives, video conferencing, and collaboration.
- Security: Google Workspace also maintains strong security for securing the email against phishing and spamming.
Conclusion
Setting up a custom email domain in Gmail through Google Workspace is a very straightforward process that can really enhance the professional image and brand identity. Using the steps listed above, you can now set up a custom email domain that not only gives you a professional look but also taps into the powerhouse features of Gmail. Jump in today and take your email communication to the next level!
FAQs
- Is Google Workspace free?
Google Workspace is a paid service; however, for new users, it offers a free trial of 14 days. After the free trial period is over, you will need to choose a subscription plan according to your business requirements. - Can I use my custom domain email with other email clients?
Yes, you can configure your custom domain email to work with other email clients such as Outlook, Apple Mail, etc. by following the specific setup instructions given by Google. - How many email accounts can I create using Google Workspace?
This again would vary with the plan, though there is scope to add heaps of users with customized addresses using Google Workspace. - Will my change reflect in my domain name?
To modify or change your domain, you can even configure those same domain settings in your Google account. You will only be asked to verify this new domain and set it up with email settings once everything is complete. - Will my Gmail address be lost once I activate the custom domain?
Yes, with Google, you can keep your personal Gmail address separate from your custom domain email because the company allows managing of multiple accounts under one account.