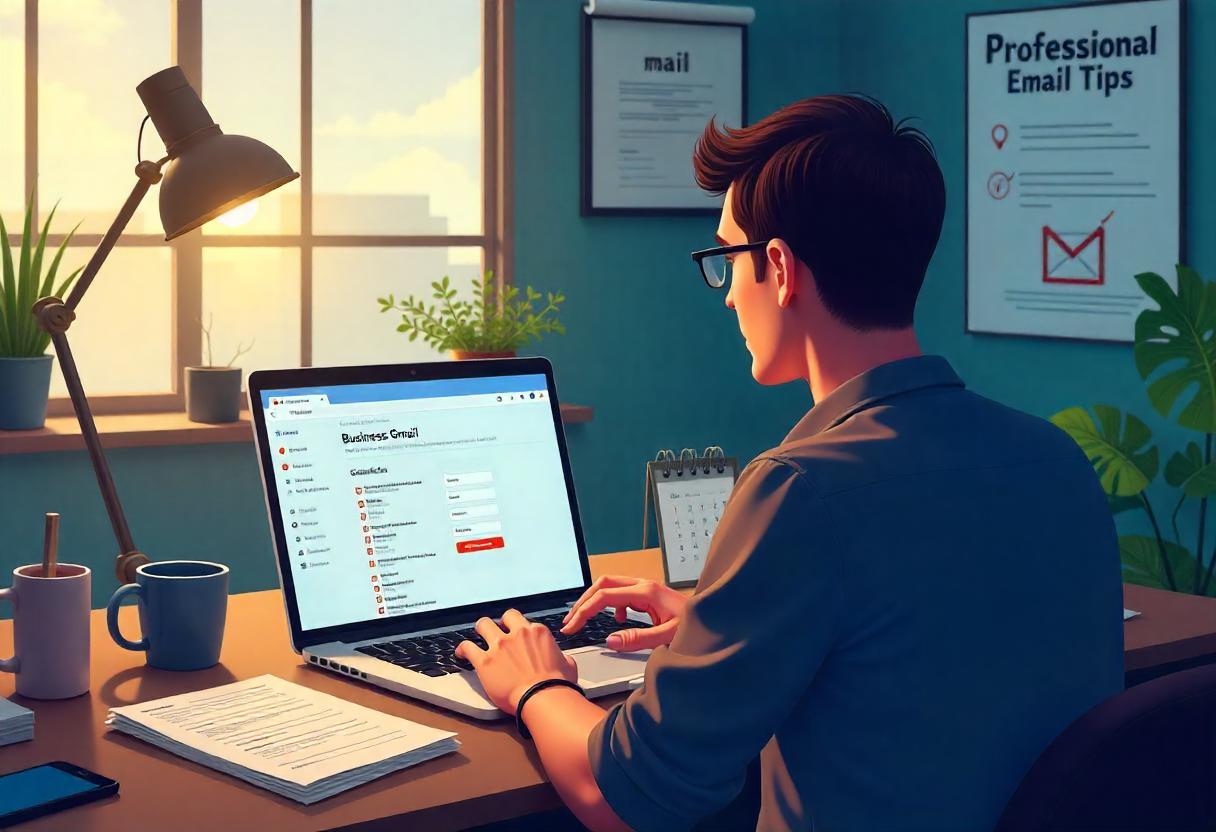This would require a professional e-mail address to gain and develop the trust of their customers. Although Gmail comes in very handy as an emailing platform, a business e-mail creates a more finished look. If you also want to convert your account to become a business e-mail, you can actually do that by following such easy steps. This manual will walk you through such processes—from setting up a business domain to configuring your newly established e-mail settings.
Why Switch to a Business Email?
Before we move ahead with how to, it is important to answer why anyone needs to use a business email:
- Professional Appearance: It looks much more professional compared to a Gmail ID like (your-name@yourgmail.com). Its branding gives you identity towards your website. These types of accounts have higher storage, strong security options, and collaboration tool options which usually are paid for business e-mail users.
- Control: You have more control over your email account and can create as many addresses as you may require for various departments or employees.
How to Convert Gmail into Business Email
Step 1: Obtain a Domain Name
First, to change your Gmail to a business email, obtain a domain name. A domain can be purchased from registrars like GoDaddy, Namecheap, or Google Domains. Here are some tips on how to select a domain name:
- Make it Easy: Ensure that your domain name is easy to remember and spell.
- Use Your Company Name: Where possible, use your business name.
- Avoid Numbers and Hyphens: This makes communication with and reminding your clients about your domain simpler.
Step 2: Choose an Email Hosting Company
After securing your domain, you need to find the hosting company for your e-mails. A few examples include:
- Google Workspace: It allows a Gmail interface on custom domain emails, along with features on Google Drive, Docs, and Meet.
- Microsoft 365: This offers Outlook with business email and is accompanied by Microsoft Office applications.
- Zoho Mail: The best option at a very low budget, especially for those focused on privacy and without ads. Along with proper security, it also comes with settings.
- ProtonMail: Most importantly, it’s famous for security as well as privacy-based services; ideal for businesses requiring such options.
Once you have selected an email hosting provider, you can then create your business email account. This usually happens in the following general steps:
- Sign up for the Service: You’ll have a plan of choice depending on your business needs and sign up by following the registration process.
- Verify Your Domain: Most email providers require verification of ownership of your domain. Usually, this involves adding a specific TXT record to your domain’s DNS settings.
- Set Up Email Addresses: Set up your desired email addresses (for instance, contact@yourbusiness.com or support@yourbusiness.com). Most service providers would allow you to set up many accounts depending on the plan you have available.
- Customize the Settings: Set up or configure your email settings—signatures, forwarding, or security.
Step 3: Transferring Existing Emails to Gmail
If you actually want to keep all your already existing emails in your business account on Gmail, don’t worry because you can transfer them into your business email. This is achievable by doing the following:
- Allow IMAP on Gmail: Within the settings of your Gmail account, click on “Forwarding and POP/IMAP” and select enable IMAP.
- Add the Gmail Account to Your New Business Email Service: All email hosting providers have migration tools that will help to import your emails. What you should do is read their instructions specific to moving from Gmail.
- Import Contacts: You can export your contacts from Gmail into a CSV file and import them to your new business email account.
Step 4: Configure Your Email Clients and Devices
After the transfer, you will also have to configure your email client, like Outlook or Apple Mail, on all of your mobile devices to access the new business email account. Here’s how this is done:
- Add a New Email Account: Using your email client’s preferences or settings screen, enter your new business email address using the matching IMAP or POP settings of your email host.
- Update Your Cell Phone: Install your business email account on your cellphone or tablet so that it can be accessed at will.
Step 5: Inform Your Contacts
Now that you have set up and are running your business email, you should then inform your contacts about the new business email address. You should think of forwarding a small note to all your clients, partners, and other concerned contacts regarding the change.
Conclusion
Therefore, you would be advised to switch your Gmail account to a business email for boosting professionalism accompanied by a brand image. You would utilize the following procedures: Obtain a domain; select email hosting providers; set up your business email account; migrate all the previous emails; and notify contacts. Finally, with the business e-mail, you will send out effective communications to more clients and give your proper representation.
FAQs
- Do I have to give up my ability to use Gmail for business email?
- You are free to use Gmail, but you will now be able to use Gmail with your custom domain when signing up for Google Workspace—this marries the comfort of familiarity with the professionalism of a business email address.
- Do I need a new domain, or do I already have a business domain?
- If you have a domain already, you may select an email hosting provider to set up your business email using that domain.
- Is it difficult to transfer your Gmail emails to a new business email?
- The migration tool is available with most email hosting providers that would help in transferring your email across. If you know exactly how to do the transfers, you would have fewer problems with this transfer process.