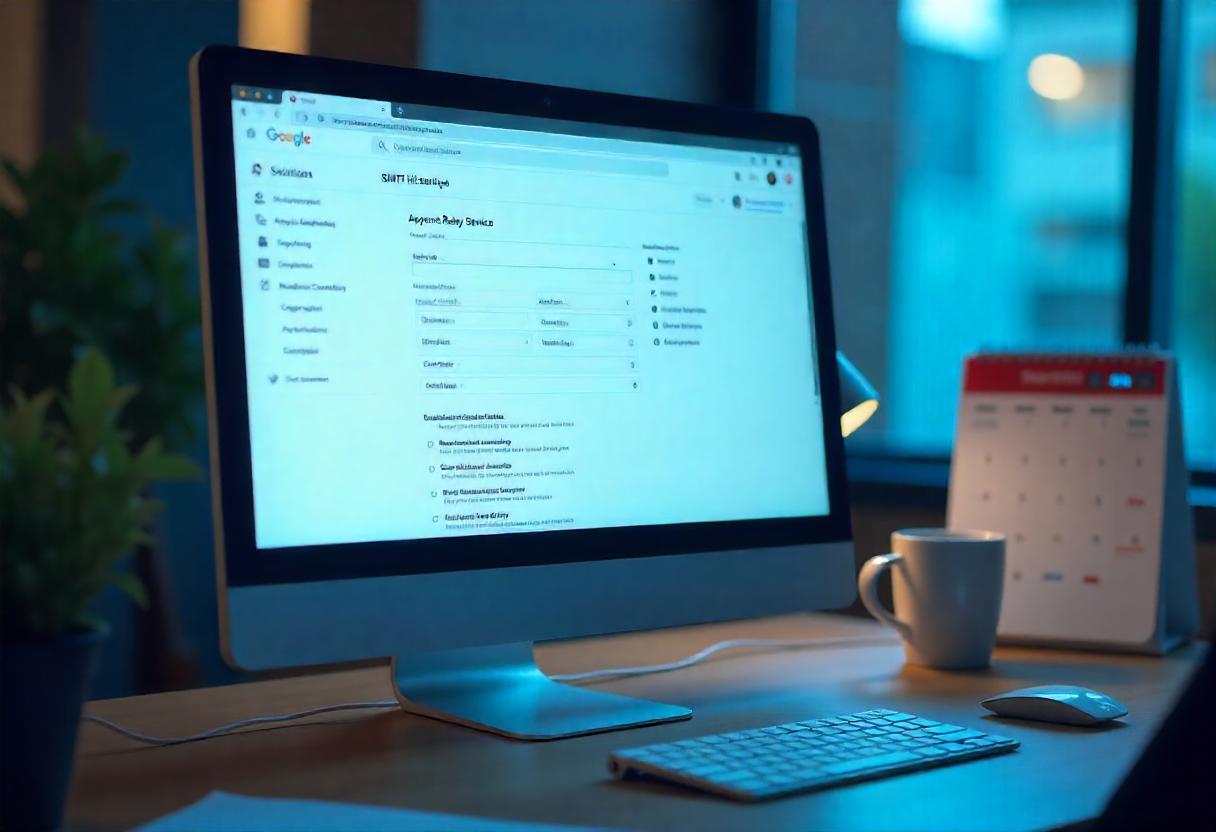You can use a Google SMTP server relay to have your applications or devices send emails through Google infrastructure. This can be very useful for businesses that want to use their Google Workspace accounts to send emails programmatically. Here is how to configure Google SMTP server relay step by step:
Step 1: Log in to Google Admin Console
- Just go to the Google Admin Console.
- Step 1: Login with your Google Workspace administrator account.
Step 2: Configure SMTP Relay Service
- Apps
- Google Workspace
- Gmail
- In Advanced settings, scroll down and look for SMTP Relay Service.
- Click on Manage SMTP relay service.
Step 3: Add a new SMTP Relay
- Select Add configuration.
- In Add SMTP relay configuration fill:
- Name: Give a name to your SMTP relay configuration.
- Approved senders: Check in case all users are granted access, users only from your organization, or users.
- Authentication: Select Only accept mail from the following IP addresses in case you only want to restrict the access of relay to some set of IPs. Otherwise, mark this check box.
- IP addresses: If the foregoing check box has been checked, input a comma-separated list of the following devices and application IPs.
- Save this configuration to create an SMTP relay.
Step 4: Configure Your Email Client or Application
After successfully creating the SMTP relay configuration, you have to set up your email client or application as follows:
- In your email client or application settings, navigate to the SMTP settings and enter:
- SMTP Server: smtp-relay.gmail.com
- Port: 587 (when using TLS) or 465 (when using SSL)
- Username: Your full Google Workspace email address; for example, yourname@yourdomain.com
- Password: Password to your Google Apps account
- Security Type: Choose TLS on port 587 or SSL on port 465.
- Save Changes.
Step 5: Test Your SMTP Relay
To ensure your SMTP relay is set up correctly:
- Test mail from your app or email program.
- View that the message arrived in your recipient’s mailbox.
- For issues, double-check any settings for incorrect values.
Troubleshooting Common Problems
If your Google SMTP server relay installation fails, try the following:
- Incorrect Credentials: Check your username or password again.
- IP Filters: If you have chosen certain IP addresses under SMTP relay, the device sending will have its IP match any of them.
- Firewall Configuration: Inquire whether your firewall or network has a filter rule blocking your SMTP ports (587 or 465).
Summary
There is a powerful feature you can enable on your Google account to relay outgoing emails from the applications running on your servers, without the need to use your office SMTP server. Using the instructions above, you can set up and test your SMTP relay settings in just a few steps.
FAQs
- What is an SMTP relay?
- An SMTP relay is a middleman between your email client and the recipient’s email server that helps you send emails using an SMTP server.
- Can the Google SMTP relay be utilized for my personal Gmail account?
- No, the service is only provided for the Google Workspace account. Users of personal Gmail accounts will not be able to employ this service.
- Are there any send limits on emails via the Google SMTP relay?
- Yes. Google has quotas on email sends per day via the SMTP relay. Check this out in the documentation that Google provides.
- What happens if my test email doesn’t reach the recipient?
- First, check your SMTP settings for any errors in your Google Admin Console. Be sure the recipient’s email address also is valid. You may contact the Google Support line if nothing works.