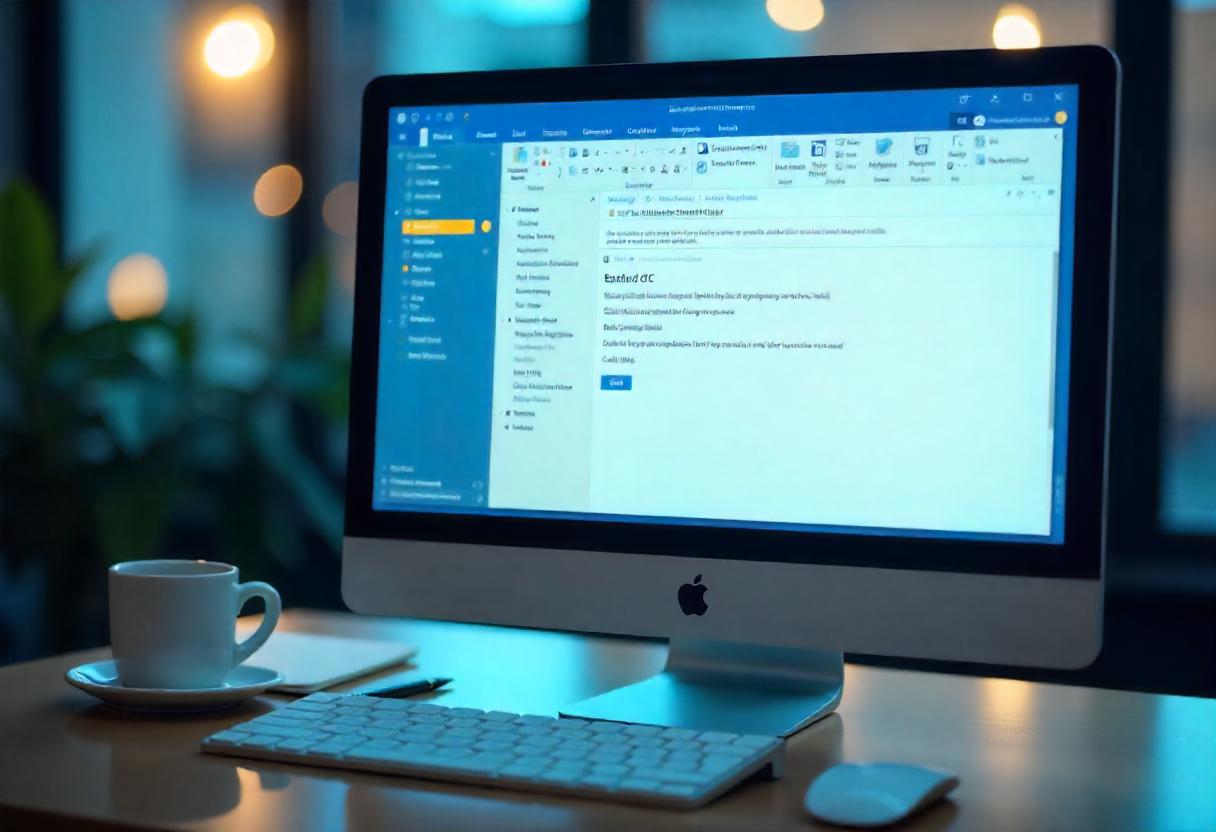In business communication, mass emailing is the most effective way to reach clients, customers, and prospects. Microsoft Outlook is a user-friendly email client where the user can send mass emails effectively. So, in this blog post, we’ll discuss how to send mass emails using Outlook, what constraints exist, and some tips to maximize your email marketing potential.
Understanding Bulk Emailing
Sending an email to a large number of recipients at the same time is referred to as bulk emailing. It is primarily employed in marketing, newsletters, and other notifications of business-related activity that are sent to many people with ease.
Can I Use Outlook for Bulk Emailing?
Yes, you can still do a bulk email with Microsoft Outlook. Here are the different ways to accomplish this: using the BCC (Blind Carbon Copy) function, mail merge functionality, and third-party add-ins. There are, though, some very important considerations:
Outlook Limits
Microsoft enforces sending limits to prevent abuses. In general, most Outlook users see the limit at 500 recipients per message and 1,000 recipients per day. Limits can vary for using Outlook with an Exchange account based on your organization’s policies.
Using BCC
You can enter multiple email addresses in the BCC field so that the very same e-mail will be sent to several recipients without having to know each other’s email addresses. This method is less personal and could appear not professional for bigger mailings.
Mail Merge
If you need to send lots of personalized emails, the best practice is to merge the mail merge feature in Microsoft Word with Outlook. You can then be able to send a template personalized to each recipient.
Best Practices in Sending Bulk Emails via Outlook
To effectively send bulk emails through Outlook, consider the following best practices:
Utilize Microsoft 365 or Outlook.com
For better features and higher limits, you can use Microsoft 365 or Outlook.com. Those have better security and lots of more capabilities for managing emails.
Segment Your Email List
You can segment your email list based on criteria such as client preferences, demographics, or past interactions. You can customize your emails that way for better engagements and higher open rates.
Personalize Your Content
Personalization will make all the difference in your success emails. Mail merge will be very useful for addressing the recipient and including relevant details that will engage them with your messages.
Compose Compelling Subject Lines
The subject line is one of the determining factors to get the attention of your receiver. Make it concise and interesting enough to let go of an instinctive opening of an email by the other person.
Keep Track of Engagement
Open tracking, clicks, and other engagement metrics will be reported so that you can shape your email strategy for future campaigns.
Test Before Sending
A/B test a number of different subject lines and content to find out what works best for your audience.
How to Send Bulk Emails Using Outlook: Step-by-Step Instructions
Here’s how to send bulk emails using Outlook in easy steps:
Method 1: Using BCC
- Open Outlook: You can start the application version of Outlook or start it online.
- New Email: Click on New Email to compose a new message.
- Add recipients in BCC field: Enter all the email addresses separated with commas or semicolons.
- Draft your message: Write an engaging subject line for your email.
- To send: Once you’re satisfied with your email, click on the “Send” option so all the recipients are in the BCC.
How to Mail Merge:
Step 1: Have Your Mailing List: A list of whom you will be writing to – write and include name and e-mail address in an excel spreadsheet.
Step 2: Open Microsoft Word: Open word and click on opening a new document.
Step 3: Begin Mail Merge: Click on the “Mailings” tab and at the far left of the tab click “Start Mail Merge.” Select “E-mail Messages.”
Step 4: Choose Recipients: On the Mailings tab, click “Choose Recipients” and then “Use an Existing List” to select your Excel spreadsheet.
Step 5: Compose Your Email: Type your e-mail in the Word document. Enter any merge fields you’ll be using- such as name).
Step 6: Complete & Combine: On the Mailings tab, click “Complete & Combine,” and then choose “Send E-Mail Messages.” Type your email field, subject line, and select “HTML.”
Step 7: Send: Click “OK” to send a personalized e-mails to each recipient.
FAQs
Is it safe to send bulk emails with Outlook?
Only if you respect the sending limits of Outlook, as well as the email laws. Always ensure you have recipient permissions before emailing them.
Can I schedule bulk emails in Outlook?
You can certainly delay the sending of mass emails to later dates. So write your mail and then click on options to then select “Delay Delivery” to later date and time to send.
What happens if I send more emails than the limits allowed by Outlook?
You will find that outlook temporarily suspends your account if you exceed the given limits. You should, therefore, observe the limits so that there is no interruption in sending bulk emails.
Can I track my bulk email campaigns using Outlook?
Outlook lacks tracking in its core features for the bulk emails. However, through third-party applications, it may be set up with the outlook system to give insights on the analytics of sent emails.
Conclusion
This makes sending mass emails using Outlook very practical since you would reach out to multiple clients without hassle. Using the BCC field or a much more personal mail merge option, you would have selections within Outlook to suit any email marketing requirement. Following best practice and engagement monitoring, aside from ensuring you’re seeing through the mechanisms of compliance towards regulation in terms of emails, will reach the target audience effectively and thus improve communication in the business. Start using Outlook for your batch emails today to nurture better relationships with your clients and help you succeed in business.