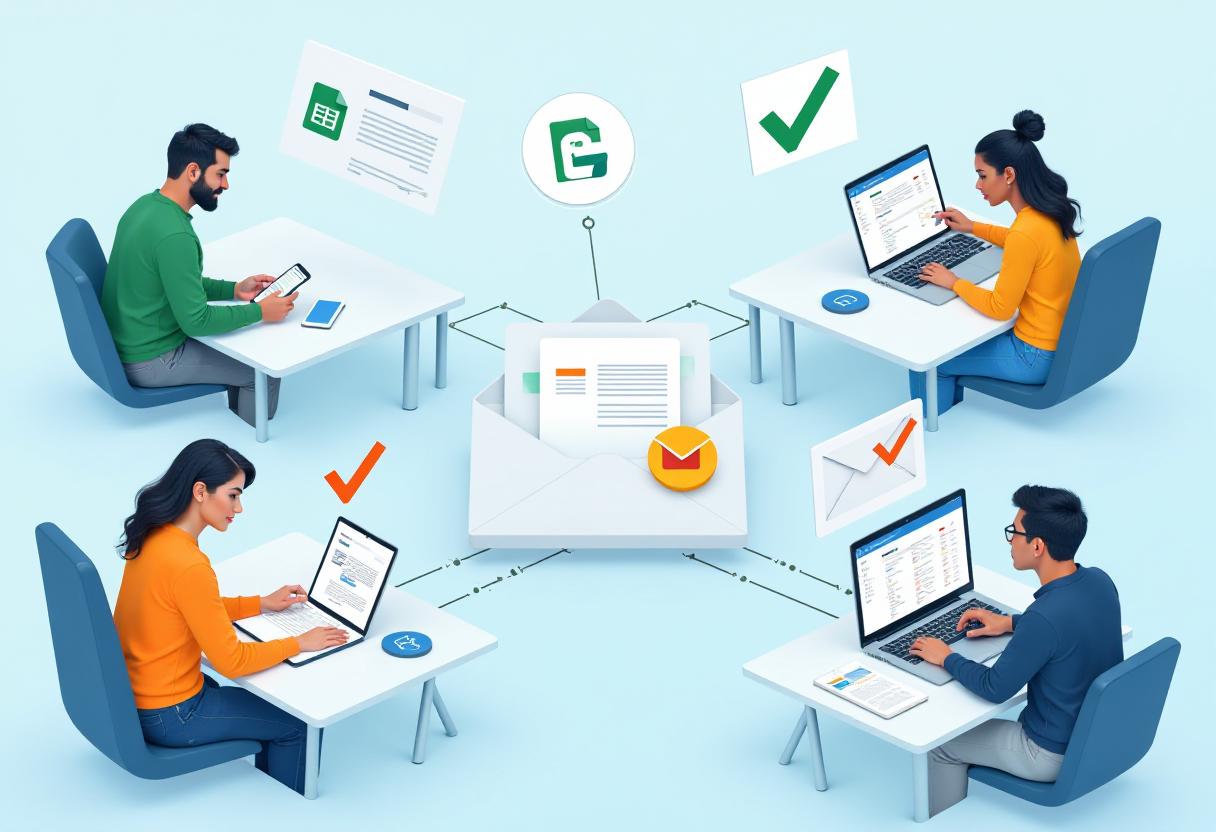From a folder in Google, specifically Google Workspace or formerly G Suite, you can send mass emails by utilizing Google Sheets combined with Google Apps Script or the built-in feature in Gmail. There are two approaches. One involves using Google Sheets and Apps Script. The other approach is via the mail merge function in Gmail that makes use of an add-on.
Method 1: Using Google Sheets and Apps Script
Step 1: Excel Preparation of Contact List in Google Sheets
- Open Google Sheets and create a new spreadsheet.
- Make columns for the information such as Name, Email, Subject, and Message.
- Insert all the details of each recipient into the respective columns.
- Save the spreadsheet with the relevant name.
Step 2: Create a Google Apps Script
- Click on Extensions > Apps Script in the menu.
- Delete any code in the script editor and copy and paste the following code:
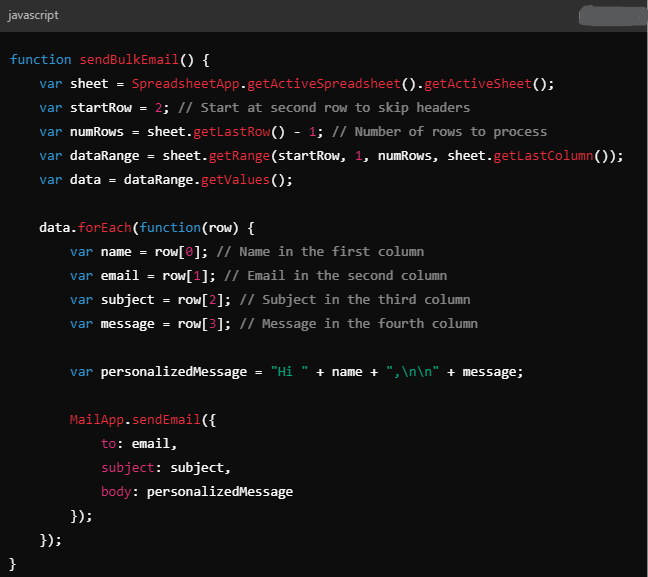
function sendBulkEmail() { var sheet = SpreadsheetApp.getActiveSpreadsheet().getActiveSheet(); var startRow = 2; // Start at second row to skip headers var numRows = sheet.getLastRow() - 1; // Number of rows to process var dataRange = sheet.getRange(startRow, 1, numRows, sheet.getLastColumn()); var data = dataRange.getValues(); data.forEach(function(row) { var name = row[0]; // Name in the first column var email = row[1]; // Email in the second column var subject = row[2]; // Subject in the third column var message = row[3]; // Message in the fourth column var personalizedMessage = "Hi " + name + ",\n\n" + message; MailApp.sendEmail({ to: email, subject: subject, body: personalizedMessage }); }); } - Save the script with a relevant name (e.g., “Bulk Email Sender”).
- Close the Apps Script tab.
Step 3: Authorize the Script
Back in the Google Sheet:
- Click on Extensions > Macros > Import and select the function sendBulkEmail.
- Run the script by clicking on the triangle icon (play button) in the Apps Script editor.
- You will be requested to authorize this script. Follow the on-screen instructions to allow those permissions.
Step 4: Send Bulk Emails
Proceed to the Google Sheet after you have activated, then rerun the script that would automatically deliver bulk emails to all recipients you have listed in your sheet.
Method 2: Adding on Using a Mail Merge in Google Sheets
Step 1: Installation of an Add-on
- Open Google Sheets and create or open your spreadsheet with the contact list.
- Click on Extensions > Add-ons > Get add-ons.
- Look for a mail merge add-on called “Yet Another Mail Merge” or “Mail Merge with Attachments.” Install the add-on and follow any installation instructions.
Step 2: Your Email Template
- Write an email draft in Gmail that you want to send. Add placeholders like {{Name}} for personalization. Save this as a draft without sending it.
Step 3: Run the Mail Merge
- Go back to your Google Sheet.
- Go to Extensions > Add-ons > [Your selected add-on] > Start Mail Merge.
- Follow the instructions of the add-on so you can choose the draft email and settings to merge (such as choosing the column for email addresses and personalizing with the name).
- Preview your choices and run the mail merge. The add-on will automatically send personalized emails to each contact.
How to Send Mass E-Mail using Google
- Test Before Sending: You should always send a test email to yourself in order to make sure that everything looks good.
- Avoid Spam Filters: Personalized emails and keeping away from spammy language can help reduce instances of being marked as spam.
- Be Aware of Limits: Gmail accounts, for example, have restrictions from Google that for an account, it is possible to send only a specific number in a day (usually 500 emails for standard accounts, and much higher for Google Workspace). So, be careful if you have a long list.
With both methods, you can mass e-mail from a Google folder. The Apps Script method is more flexible, but an add-on may make the process easier to understand with a friendly interface. So choose your way!
FAQs On Sending Bulk Emails With Google
Q: How do I send bulk emails free using Google?
A: Yes, you can send bulk emails free using Google Sheets and Gmail but with daily sending limits, such as about 500 emails/day for standard Gmail accounts and much more for Google Workspace accounts.
Q: What do I need to have in my Google Sheets to send bulk emails?
A: You should have columns including recipient names, email addresses, subject lines, and the body content of the email that you’ll be sending. You can also add personalization fields to further personalize your messages.
Q: Can I personalize emails I send?
A: Absolutely. Both methods allow for personalization. You can include names or even other information from a Google Sheets inside the body of the email for a custom message for each recipient.
Q: What if I send more than my limit?
A: Google’s sending limits may mean you’ll be temporarily blocked from sending further emails, and your messages may get marked as spam. It is prudent to space out your email sends if you have a large list.
Q: Do I know if anyone opened or clicked on my email?
A: Standard Gmail does not allow tracking for bulk emails using Google Sheets, but some mail merge add-ons may offer the feature of tracking open and click rates.
Q: Is my personal Gmail account safe to use to send any type of bulk email?
A: It’s relatively low-risk unless it’s a very large account, but it might make you get marked as spam more often. Also, using it for business is better, to be honest, and use a Google Workspace account.
Q: Can I have attachment bulk sending capacity?
A: Yes, some mail merge add-ons allow attachments with your bulk email sends. Be sure to check what your chosen add-on offers if this is something you might be interested in doing.
Q: I don’t already have a Google account.
A: Okay. You’ll need one to be able to access Google Sheets and Gmail. You can sign up for a free one if you don’t have one now.