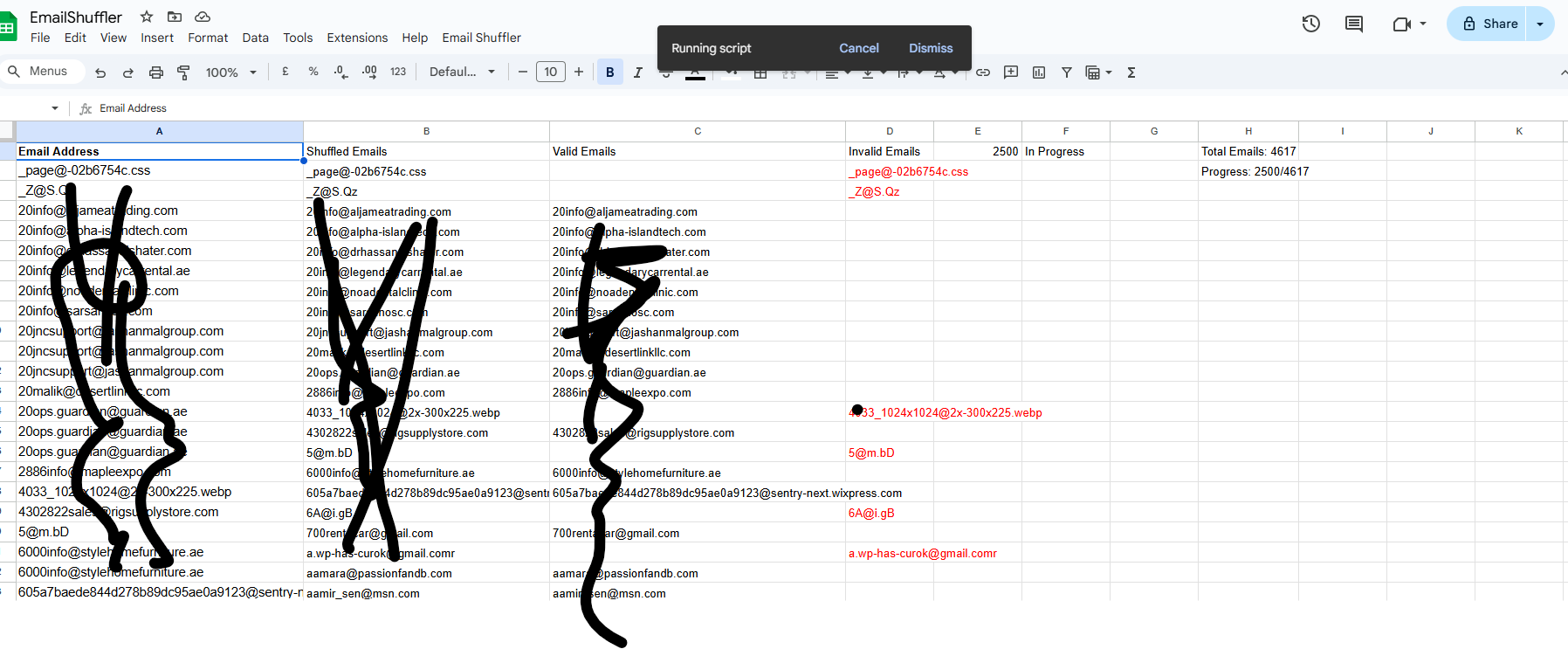Introduction
Email marketing is one of the best ways to connect with customers, nurture leads, and boost sales. However, manually managing and sending large numbers of emails can take up a lot of time. That’s where automation helps. By using Google Sheets for data management and either Gmail or a third-party SMTP service (like SendUnlimitedEmail.com), you can schedule and send thousands of personalized emails automatically.
What You’ll Learn in This Post
We’ll guide you through creating a script that:
- Cleans and Validates Email Addresses
Ensures your mailing list is error-free and up-to-date. - Distributes Emails Across Domains
Avoids overloading any specific server (e.g., gmail.com). - Connects to External SMTP
Uses an SMTP service for unlimited email sending.
Additional Topics Covered
- Common Errors and Fixes
Tips to troubleshoot and resolve frequent issues. - Scheduling Your Campaigns
Learn how to time your emails effectively. - FAQ
Clear answers to popular questions about bulk emailing with Google Sheets, Gmail, and external SMTP services.
By following this guide, you can streamline your email campaigns and focus more on crafting great content and strategies.
Why Automate Email Marketing with Google Sheets?
- Centralized Data
Google Sheets is an easy place to store, filter, and manipulate your contact list. You can easily share access with team members. - Powerful Scripting
Apps Script allows you to write custom JavaScript-like scripts to manipulate data, call APIs, and schedule tasks automatically. - Integration
Connect Sheets + Gmail (or another SMTP) quickly. If Gmail alone has daily sending limits (e.g., ~2,000 emails for G Suite), a third-party SMTP can bypass these constraints for large-scale campaigns.
Project Overview
- Data in Column A: We assume your email list sits in Column A (
A2through however many rows you have). - Validation & Cleaning: We remove duplicates, filter out empty cells, validate domain DNS, and optionally strip leading digits from certain addresses (e.g.,
123sales@gmail.com=>sales@gmail.com). - Domain Spacing: We shuffle emails to maximally space out the same domains so you’re not sending consecutive emails to, say,
gmail.comaddresses. - Result: You get a final list of valid, cleaned, and spaced emails in another column.
- Send Emails: Then you can integrate an SMTP or Gmail-based sending function to distribute these emails automatically.
Disclaimer: For truly large sends (10k+), you’ll likely need an external SMTP provider such as SendUnlimitedEmail.com. Plain Gmail accounts have daily sending limits.
Step-by-Step Script Explanation
Below is a high-level version of the code (with sensitive IDs removed) that we discussed. It does the following:
- Removes duplicates and empty rows.
- Validates emails (regex + DNS lookup).
- Shows invalid emails in red in Column D.
- Round-robin shuffles valid emails to maximize the distance between identical domains.
- Cleans emails further (removing leading digits if certain conditions are met).
- Writes the final result to Column B and Column I.
Breaking Down the Logic
- removeDuplicates()
We store seen addresses in a JavaScript object, ignoring any duplicates we encounter. - validateEmail()
Uses a regex to check the format (e.g.,something@domain.com), then calls a DNS check (viahttps://dns.google/resolve?name=...) to confirm the domain is real. - roundRobinShuffleByDomain()
- Groups emails by domain.
- Sorts domains by descending frequency (the ones with the most emails get distributed earlier).
- Loops through each domain in order, popping off one email at a time, until all emails are placed.
- cleanEmailsLogic()
- If the domain is not in a known list (e.g.,
gmail.com,yahoo.com, etc.), we check if the prefix has leading digits + a known keyword (like123sales=>sales). - If so, we strip the digits. Otherwise, we keep the email as is.
- If the domain is not in a known list (e.g.,
- stopProcessing()
- If your script runs too long, or you decide to stop mid-run, you can do so. The script checks a “STOP” flag each mini-batch.
Common Errors & How We Fixed Them
- Time-Out Errors
- Issue: Google Apps Script typically allows ~6 minutes of execution time. With large lists (10k+), you risk timeouts.
- Fix: We batch-process in increments of BATCH_SIZE (e.g., 100) to show partial progress, but we do not
return;after each batch, so it’s a single run. For extreme lists, consider a multi-run approach with “Resume Processing.”
- Invalid DNS Lookup
- Issue: If a domain is invalid or the DNS API times out, you get an error.
- Fix: We wrap the DNS check in a
try/catchand log any domain that fails.
- Leading Digits
- Issue: We discovered addresses like
123sales@notknowndomain.com, which we wanted to transform tosales@notknowndomain.com. - Fix: Our
cleanEmailsLogic()uses a regex to remove those digits if the prefix matches certain known keywords.
- Issue: We discovered addresses like
- Gmail Daily Limits
- Issue: Even G Suite Gmail accounts have sending limits (~2k/day). If you surpass that, your account can be locked.
- Fix: Integrate an external SMTP service (see below) to handle high-volume sends.
Scheduling the Script
- Built-In Triggers
In Google Apps Script, you can create a time-driven trigger (e.g., run daily at 8 AM). - Third-Party Tools
Tools like SendUnlimitedEmail.com also allow scheduling from their interface, so you can hand off the final CSV of emails (or connect via API) for a fully automated approach.
Integrating a Third-Party SMTP (SendUnlimitedEmail.com)
Why Use an External SMTP?
- Unlimited Sends: Gmail’s daily limit becomes a bottleneck. A third-party SMTP (e.g., SendUnlimitedEmail.com) can let you send 10k, 50k, or 500k+ emails.
- Domain Reputation: Specialized bulk email services manage IP reputation, bounce handling, etc.
Steps to Connect
- Obtain SMTP Credentials
From your provider (SendUnlimitedEmail.com), get the host, port, username, and password. - Update Apps Script with these details (example pseudocode):
- Sending with SMTP
You can use a library like the MailApp advanced API with an SMTP library, or a third-party node package if you’re hosting outside of Apps Script. - Automate
Once your final list is shuffled and cleaned in Google Sheets, the script can loop through them, calling your SMTP send method to dispatch each email (or batch them).
Use Cases & Benefits
- Email Marketing Campaigns
Whether you have a small list or tens of thousands of leads, you can keep everything in Sheets—clean, validate, and segment them—and then distribute via a robust SMTP. - Newsletters & Product Updates
If you maintain a marketing or product update list, this ensures maximum deliverability by spreading out domains and removing invalid addresses. - Sales Outreach
For sales teams, validated email addresses mean fewer bounces. Also, spacing out domains helps you avoid triggering spam filters.
Interactive FAQ
Q1: “Will this script work for 50,000 emails?”
A: Potentially yes, but you may face time-out issues in Google Apps Script. For very large lists, consider a multi-run approach or run the script externally on a Node.js server. Or leverage a time-based trigger to resume automatically if it stops.
Q2: “What if some domains don’t have DNS records?”
A: Our script flags them as invalid (shown in red in Column D). They won’t appear in the final list.
Q3: “Why do I need to ‘clean’ emails (strip digits)?”
A: Some CRMs or lead-generation tools produce addresses like 123support@unknown.com. Removing leading digits can create a friendlier, more recognizable alias if you know the keyword is legit (e.g., “support,” “sales,” “info”).
Q4: “How do I set up an SMTP with SendUnlimitedEmail.com?”
A: Sign up at SendUnlimitedEmail.com. They’ll provide you with SMTP host, port, username, and password. Plug those into your script (or email-sending function) instead of Gmail’s built-in MailApp service. That’s it!
Q5: “Does this break Gmail’s daily limit?”
A: If you rely purely on Gmail’s MailApp, you are subject to those limits. Once you move to an external SMTP, Gmail’s limit doesn’t apply.
Q6: “Can I schedule sends daily?”
A: Yes. Under Apps Script → Triggers, set a time-based trigger to run startShuffleAndValidate() daily at your chosen hour. Or schedule sending via the third-party platform (like SendUnlimitedEmail.com).
Conclusion
By combining Google Sheets (for data management & pre-send checks) with a third-party SMTP (for high-volume sending), you unlock a powerful, cost-effective email marketing automation workflow. You can:
- Validate & clean email lists,
- Space out same-domain addresses to reduce spam flags,
- Scale your sends beyond Gmail’s daily limits,
- Schedule campaigns for hands-off emailing.
Ready to amplify your outreach? Start building (or copy/paste) the script above, connect your SMTP credentials from SendUnlimitedEmail.com, and watch your campaigns go out automatically.
Happy Sending!