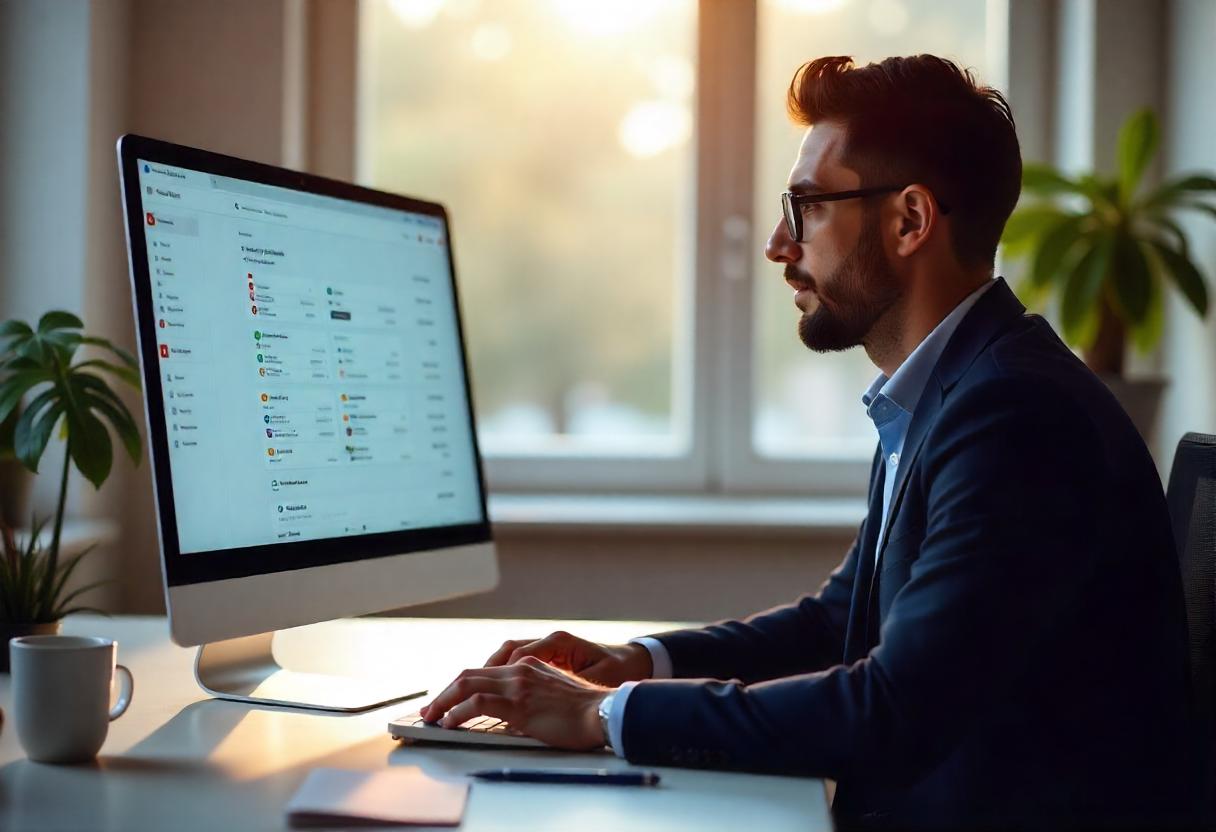A professional e-mail is a very essential part of the communication process in today’s competitive business environment. Google Business Email is one service offered by Google Workspace, which enables you to create your own custom email address using your domain-your name @your business name-dot com. The service gets you all that mighty functionality into that branding image. In this tutorial, we will take you through how to set up Google Business Email.
Setup Google Business Email Step-by-Step Guide
Step 1: Select a Google Workspace Plan
Go to the Google Workspace Website: Go to your browser and access the Google Workspace website.
Select a Plan: Google offers multiple plans at different price ranges. Select the one that best suits your business needs:
- Business Starter: Suitable for small teams with custom email and minimal collaboration functionality.
- Business Standard: Includes added features of storage and video meeting functionality.
- Business Plus: Provides further advanced security and management features.
- Enterprise: Built for enterprises with complex needs.
Step 2: Add Your Business Details
Add Your Business Name: This must be the business name you want to use for your email address.
Number of Employees: This helps Google determine if you’re signing up for personal or for your business.
Country/Region: Click in the dropdown menu.
Step 3: Enable Google Workspace Account
Create an Admin Account: This way, you’ll be able to create a new admin account with the preferred email address and password. This account will be responsible for all the services tied to your Google Workspace.
Step 4: Naming Your Domain
Add a Domain Name: You’ll require one as a requirement for the business email; in this case, yourbusiness.com.
If you already have one, then you can input the same.
Purchase a domain, if needed. You can do this at the same time that you fill out the sign-up form.
Step 5: Verify Your Domain
Domain Verification: In order to verify that you own a given domain name, Google needs to understand that you control it. You can accomplish this in one or more of the following ways:
- Add a TXT Record: Add a TXT record in the DNS settings for your domain name as specified by Google. Depending on the domain provider, this may take a little while to propagate.
- Upload a Verification HTML File: Upload a specific HTML file to your site.
- Use Google Analytics or Google Tag Manager: If you already have these, you can verify through them.
Follow the instructions from Google in regards to finishing the verification.
Step 6: Set Up Business Email Accounts
Open the Admin Console: Log into the Google Workspace Admin Console.
Add User Accounts: Choose “Users” and then “Add a User” to add your own email addresses as well as team member email addresses.
Assign Email Addresses: Choose the appropriate email addresses for your business such as info@yourbusiness.com and sales@yourbusiness.com.
Step 7: Set Up Email Settings
Email Forwarding: If you’d like to forward all the emails of an existing account to your new business email account, set up email forwarding in your old account settings.
Create Email Aliases: Add other email addresses that forward to the same account (for example, sales@yourbusiness.com can forward to info@yourbusiness.com).
Spam Settings Customization: You can tweak your spam filters and security settings according to your wish.
Step 8: Dig Up Extra Features
Once your business email is up and running, you’ll discover many features of Google Workspace which increase productivity for you:
- Google Calendar: Schedule meetings and manage your time better.
- Google Drive: Securely store and share files in the cloud.
- Google Meet: Hold video meetings with staff or clients.
Frequently Asked Questions
Can I use an existing Gmail account for Google Business Email?
No. You cannot add a custom domain to your business email address from an existing Gmail account. You have to create an account in Google Workspace to get a professional email.
Do I need my own domain name?
You can also buy a domain directly from Google when you are creating your Google Workspace account. Choose a domain that identifies your business and is easy to remember.
Can I access my business email from a mobile device?
Yes, that is certainly possible; you can access it through a mobile device. You can download the Gmail app or use your email client in order to manage your emails while on the go.
Is it easy to add more users later?
In fact, adding more users to a Google Workspace account is not that difficult. You simply go to the Admin Console, click on “Users,” and then “Add a User” to create new accounts.
Conclusion
Google Business Email is very easy to establish with Google Workspace, which enhances your professional image and affords you more powerful productivity software. Of all the ways I document here, the very truth is that a reliable solution for an email in a business setting means it’ll be secure and easy to manage. Get a better professional experience today with Google Business Email.