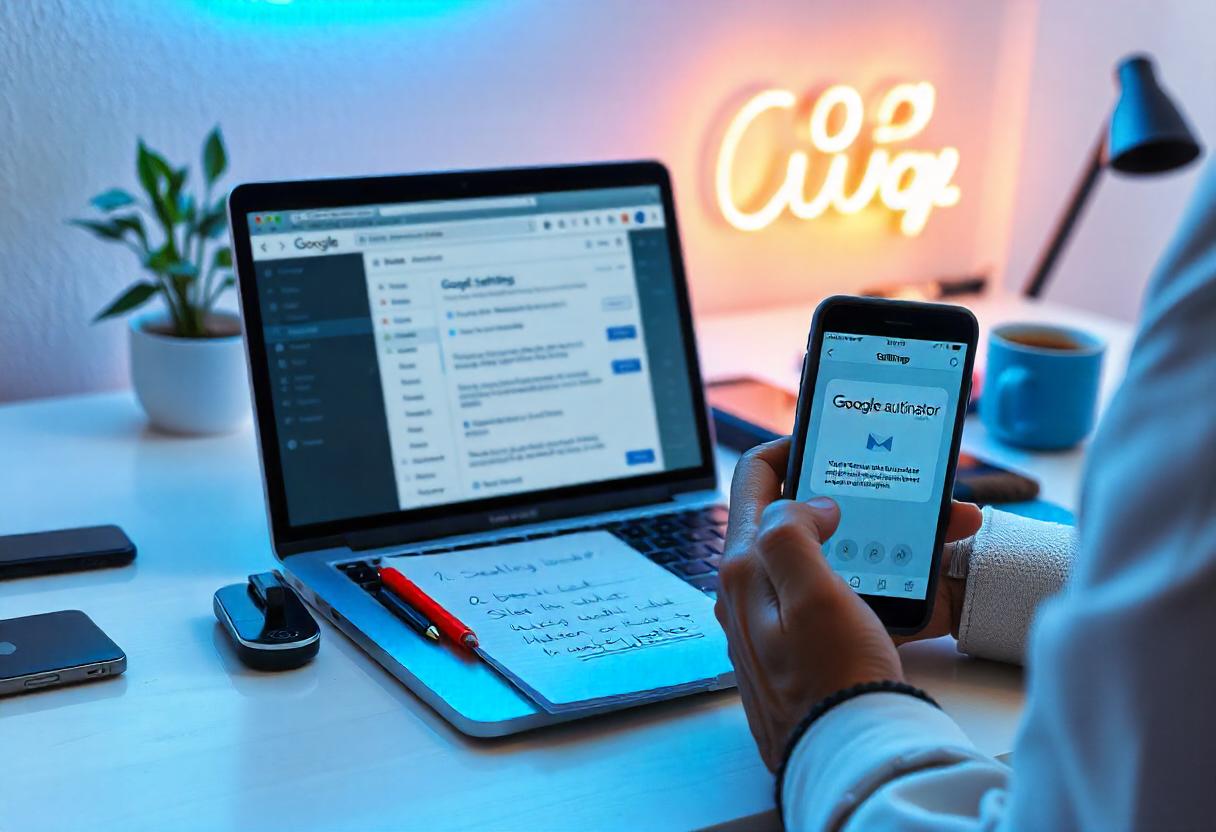Using Gmail as an SMTP relay server allows companies and individuals to send e-mails through their Gmail account while making use of the domain. It is very convenient for bulk e-mails or transactional e-mails coming from web applications. In this tutorial, we shall take you through the configuration steps of Gmail SMTP relay.
Why Use Gmail SMTP Relay?
There are lots of advantages when one uses Gmail’s SMTP relay server:
Reliability
The infrastructure for Gmail renders very reliable service.
Security
All emails sent via Gmail are encrypted using SSL/TLS.
Ease of Use
Setting up a Gmail SMTP relay is easy and effortlessly integrates with any applications and services.
How to Setup Gmail SMTP Relay Server Step by Step
Step 1: Two-Step Verification
Before you get down to setting up the SMTP relay, it’s a good opportunity to enable the two-step verification for your Google account so that you can strengthen the protection.
- Access the Google Account Settings: You need to open a browser and access Google Account.
- The Security Tab: Click on the “Security” tab on the left pane.
- Two-Step Verification Enablement: Scroll down to “Signing into Google,” click on “2-Step Verification,” and follow the prompts to activate it.
Step 2: Creating an App Password
An App Password is required whenever two-step verification has been enabled.
- Access App Passwords: Open the “Security” tab and scroll down to “Signing in to Google” and click on “App Passwords.”
- Select App and Device: Under “App passwords,” select “Mail” as your app as well as your device.
- Generate Password: Click on “Generate,” and you will find a 16-character password. Save that password, as you would apply it in the SMTP setting.
Step 3: Configure Your Email Client or Application
Now, you should configure your email client or application to send mail through Gmail’s SMTP relay. The SMTP configuration settings for Gmail are here:
- SMTP Server: smtp.gmail.com
- Port: 587 (for TLS) or 465 (for SSL)
- Authentication: Yes
- Username: Your full Gmail email address, e.g., yourname@gmail.com
- Password: The App Password in step 2
- Encryption: Either TLS at port 587 or SSL at port 465
You may have to set up email forwarding.
Step 4: Optional Email Forwarding
If you are working with a customized domain, then you might want to forward emails from your domain email address (say, info@yourbusiness.com) to your Gmail account. Set up email forwarding to your Gmail account.
- Access the Account Where You Will Be Forwarding Emails: Log into that email account.
- Access Email Forwarding Settings: Find where your host manages email forwarding. Input your Gmail address.
Step 5: Confirm Your Setup
Now that we have installed the SMTP relay, let’s put it to the test.
- Send Test Email: Create a new email and send the same to a test email account.
- Validate Delivery: Confirm that the email was delivered successfully and if it has been delivered as spam, then check within the spam folder.
FAQs
Can I use Gmail SMTP relay for bulk emails?
Yes, you can use Gmail SMTP relay for sending mail in bulk, though keep in mind that Gmail’s sending limits apply to personal accounts. Campaigns of bigger sizes may be better suited with Google Workspace or third-party email marketing services.
Do you pay any fees using Gmail SMTP relay?
Using Gmail SMTP relay is free, but for business accounts operating Google Workspace, there are varying costs depending on the plan.
What to do if my emails go into spam?
Prevention is better than cure: Ensure that you have SPF, DKIM, and DMARC records set up correctly for your domain. You can also ensure a good sending reputation by avoiding any spammy content in your email.
Can I send out the emails from a different domain using my Gmail account address?
You might send emails from another domain, but you would need to configure the SMTP settings for the domain and have emails forwarded to your Gmail account.
Conclusion
Configuring a Gmail SMTP relay server is easy and gives you a highly reliable and secure way of sending emails from your domain. This brief guide will get you started with how to benefit from the powerful email infrastructure that Gmail has without using your professional email address. Read more on this as it tends to make your communication via email even more professional for personal use or business purposes with security, as well as user-friendliness, as added advantages.