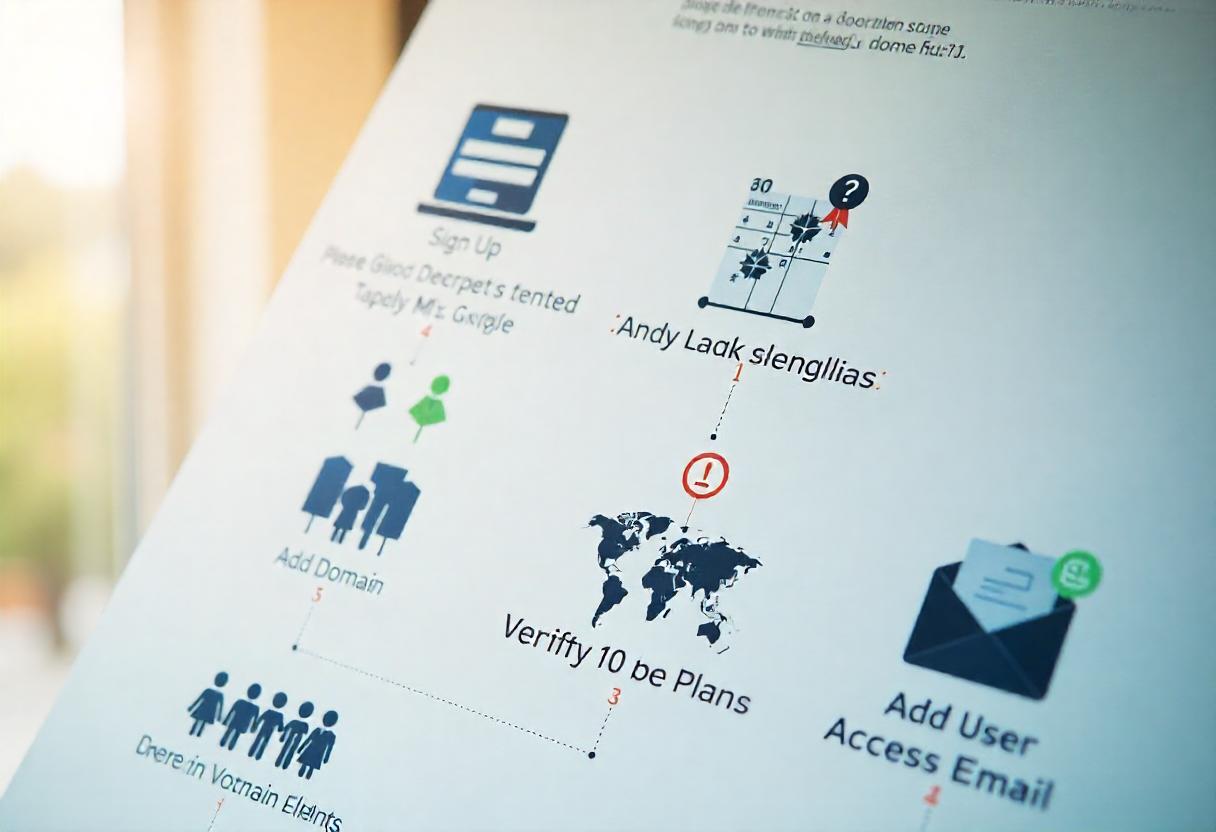In a digital age, maintaining an official business email is very much in order. Not only does it establish credibility with clients and partners, but it can also improve their communication with your company. Google provides a robust solution for setting up business email accounts using its Google Workspace platform. This blog post will walk you through step-by-step instructions on how to create a business email account using Google Workspace.
What is Google Workspace?
Google Workspace, previously known as G Suite, is a suite of products and services offered by Google to make businesses more productive and collaborative. They include Gmail, Google Drive, Google Docs, Google Calendar, and many others. One special feature of Google Workspace is the possibility of using your own customized email address with your domain name, that is, yourname@yourbusiness.com.
Benefits of Google Workspace for Business Email
- Professional Look and Feel: Branded email address create more professional and credible values in your brand.
- Enhanced Security: Google Workspace has advanced security features that include two-factor authentication and spam protection.
- Tools for Collaboration: Google’s suite of productivity tools offers a good window for collaboration and communication.
- Storage: Google Workspace offers you bulk storage space. You can therefore manage your emails and files without hitting limits.
- Support: 24/7 customer support available to you at all times.
Step-by-Step Guide to Creating a Business Email Account with Google
Step 1: Sign up for Google Workspace
- Google Workspace Website: Open a web browser, preferably Google.
- From the Main page, locate the button that directs to sign-up procedure.
- Business details input:
- Business name: Enter your business name.
- Employees count: Specify number of employees that use this service.
- Country: Select your country from the list.
Step 2: Choose Your Google Workspace Plan
- Select a Plan: Google Workspace has the following plans:
- Business Starter: Limited features suited for small teams.
- Business Standard: This plan gives you more storage and team collaboration.
- Business Plus: It offers you better security and administration.
- Enterprise: Solutions designed for big organizations.
- Compare Plans: There are very detailed features of each plan and you may choose one that suits your business needs.
Step 3: Add a Domain Name
- Select a Domain: You’ll be prompted to input a domain name for your business email. For instance, you might type in your business name followed by .com. Input an existing domain you may already have.
- Buy a New Domain: When you sign up for your account and you don’t already own a domain, Google will allow you to acquire one at the same time. Try to look for a domain that sounds close to your business name and is easy to recall.
Step 4: Set Up Your Admin Account
- Create an Admin Account: Use the email address and password you like to create an admin account. This account would manage all services related to your Google workspace.
Step 5: Verify Your Domain
- Verify the domain by proving ownership of a domain. Google allows verification in several ways:
- You can add a TXT record to your domain’s DNS settings
- Upload an HTML file to your website.
- Use Google Analytics or Google Tag Manager: If you have one of these products in place, you can just check the domain through them.
- Instructions: Google provides explicit steps for every verification process. Perform them step-by-step.
Step 6: Business Email Setup
- Admin Console Access: Log in to the Google Workspace Admin Console.
- Add Users:
- Click the “Users” in your Admin Console.
- Now click the button “Add a User” to add email accounts for yourself and all other team members.
- Assign your professional email addresses which you will use to represent your business. An example will be info@yourbusiness.com, sales@yourbusiness.com and many more…
Step 7: Email Configuration
- Email Forwarding Setup: Check if you already have an email account and set up email forwarding so that you are sure not to miss an important message.
- Email Aliases: You can generate as many email addresses that forward to one account (support@yourbusiness.com forwarding to info@yourbusiness.com).
- Adjust Spam Filters: Fine-tune your spam controls so high-priority emails don’t get lost in the void.
Step 8: Access Your Business E-mail
- Use Gmail Interface: You can access your new business e-mail account from the same Gmail interface. Just go to Gmail and sign in with your new access credentials.
- Mobile Access: Download the Gmail app on your mobile device in order to check your business email on-the-go.
Frequently Asked Questions
Can I just use my existing Gmail account as my business email?
Nope. You can’t just take your existing Gmail account and convert it into your business email. You actually need to create a new Google Workspace account just so you can have a custom domain email.
What if I do not have a domain name?
When you get signed up, you can buy a domain name directly through Google. Try to come up with a name that speaks for your business and is memorable.
Can I add more users later?
Yes, you can add more users on your Google Workspace account anytime quite easily. Just go to the Admin Console, click on “Users” and then “Add a User.”
Is Google Workspace suitable for small businesses?
Absolutely! Google Workspace is designed for businesses, regardless of their size, and can offer very affordable small business plans that are rich in features.
Conclusion
Using Google Workspace to set up a business email account with Google is an easy process and comes with untold benefits to your business. Using the above steps, you shall have a professional address which will elevate your credibility as well as make it easier to communicate. Access the full suite of Google productivity tools to help take your business to the next level in the competitive landscape of today. Get started on your path toward a more professional email experience with Google Workspace today.
more similar articles