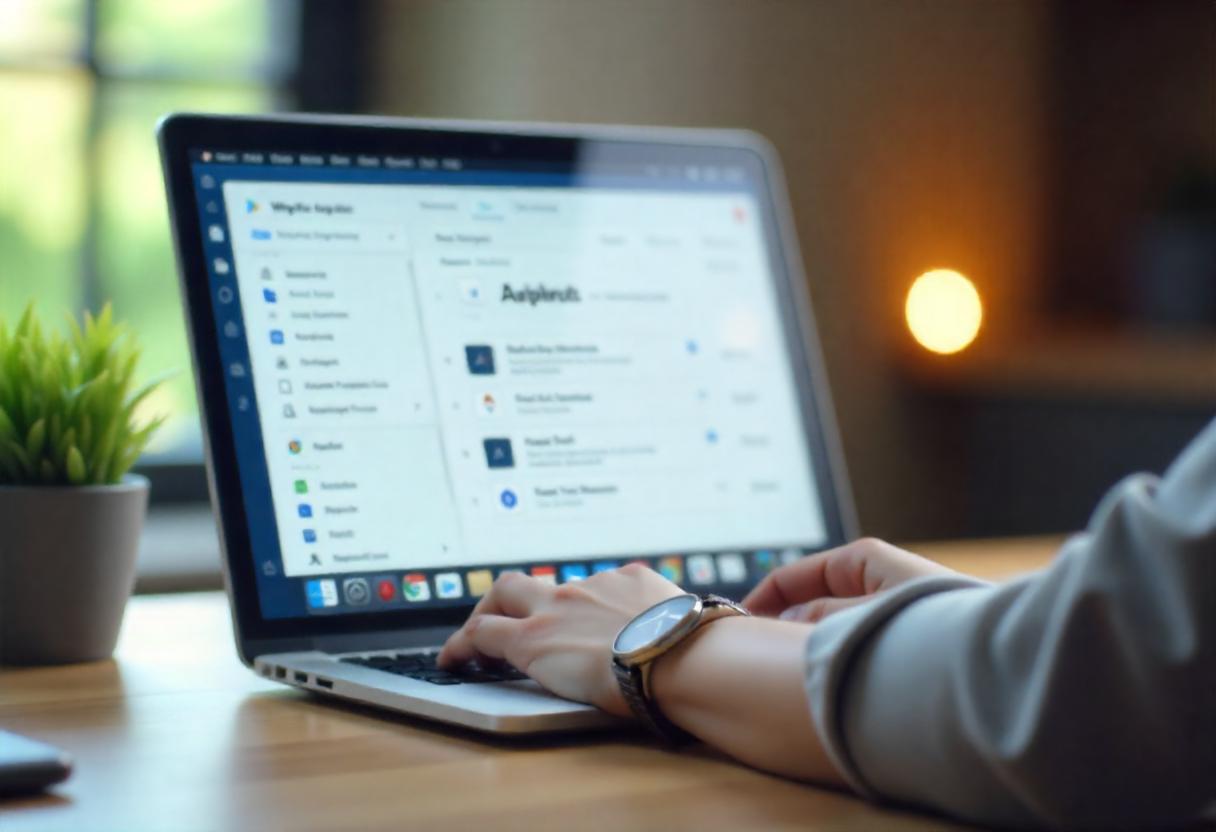Effective communication in any business environment requires a professional email. Gmail is part of Google Workspace, and it offers a platform that is easy to use when you want to create a custom work email based on the identity of the business. Follow the following step-by-step guide so as to set up your work email on Gmail.
Step-by-Step Instructions to Create Work Email
Step 1: Sign Up to Google Workspace
Visit the website at:
Open your web browser and navigate to the Google Workspace website.
Select a Plan:
Google has developed several pricing plans for businesses as follows:
- Business Starter: The plan has basic features for small groups.
- Business Standard: The plan has additional storage space along with collaboration tools.
- Business Plus: The plan has advanced security and management features.
- Enterprise: A full solution for big businesses, developed according to their needs.
Choose that one according to your business requirements.
Step 2: Enter Your Business Information
Enter Your Business Name:
Write down your official business name properly.
Number of Employees:
- Account type: business or personal
- Country/Region: For country/region, use the pulldown menu to select the one that represents your country or region.
Step 3: Admin Account Creation
Admin Account:
You will be allowed to create a maximum of 25 admin accounts. For demonstration purposes, you will create a new admin account by entering your preferred email and password. The account will be the one that controls your Google Workspace services.
Step 4: Domain Name Selection
Add Domain Name:
Enter your custom domain name that you will use for your work email, like yourbusiness.com. Google also makes you an option to buy a domain if you don’t have one during the setup process.
Step 5: Verify Your Domain
Domain Verification:
Admin Console:
Google will request you to verify ownership of your domain. For this purpose you can either:
- Add a TXT Record: You can make a TXT record in your domain’s DNS setting as advised by Google.
- Upload a Verification HTML File: Upload a file to your site as proof.
- Use Google Analytics or Google Tag Manager: If you have either product setup, you can use those accounts to verify.
Follow the Prompts:
Be very careful and follow every instruction set up by Google for the verification process.
Step 6: Set Up Your Work Email
Login to the Google Workspace Admin Console:
Log in with your admin account to the Admin Console.
Add Users:
Click on “Users,” then click on “Add a User” to add email addresses for yourself and your team members.
Email Address Distribution:
For all users assign business-looking email addresses (yourname@yourbusiness.com).
Step 7: Email Settings Setup
Email Forwarding:
If you want the incoming emails on the old account forwarded to your new work email, then you must configure the forwarding settings.
Add Email Aliases:
Add more email addresses to forward your messages to your primary account (for example, support@yourbusiness.com forwarded to yourname@yourbusiness.com).
Configure Spam Settings:
Create your custom spam filters and security settings for a spick-and-span inbox.
Step 8: Learn More Google Workspace Features
Now that you have your work email set up, make the most of these additional Google Workspace features to unlock more productivity:
- Google Calendar: Make meetings happen and keep track of your schedule.
- Google Drive: Have all your files, safely and securely stored online.
- Google Meet: Video call with coworkers and customers.
Frequently Asked Questions
Can I make use of my existing Gmail account for a business email?
No, you must create a Google Workspace account which allows you to create a business Gmail account or a custom domain email address which can NOT be transferred to a business email and you still would have to have a Google Workspace account to use this custom domain email.
What do I do if I don’t have a domain name?
You can register a domain name directly through Google when you set up your Google Workspace account. Choose a name that reflects your business and is easy to remember.
Can I access my work email on my mobile device?
Yes, you can access your work email on your mobile device by downloading the Gmail app or configuring your email on other mail clients that support IMAP/SMTP.
Can I add more users later?
Of course, you can easily add new users from the account in your Google Workspace anytime. You can simply go about it in the Admin Console, “Users,” by clicking the “Add a User” button for the addition of new accounts.
Conclusion
Creating a work email through Google Workspace on Gmail is easy and brings to the table a professional look. Using a custom domain with the familiar face of the Gmail interface creates streamlined communication, improves collaboration within your organization, and lets you leverage the complete functionality that Google Workspace holds for your business. Start setting up that work email today and unlock the full power for your business!