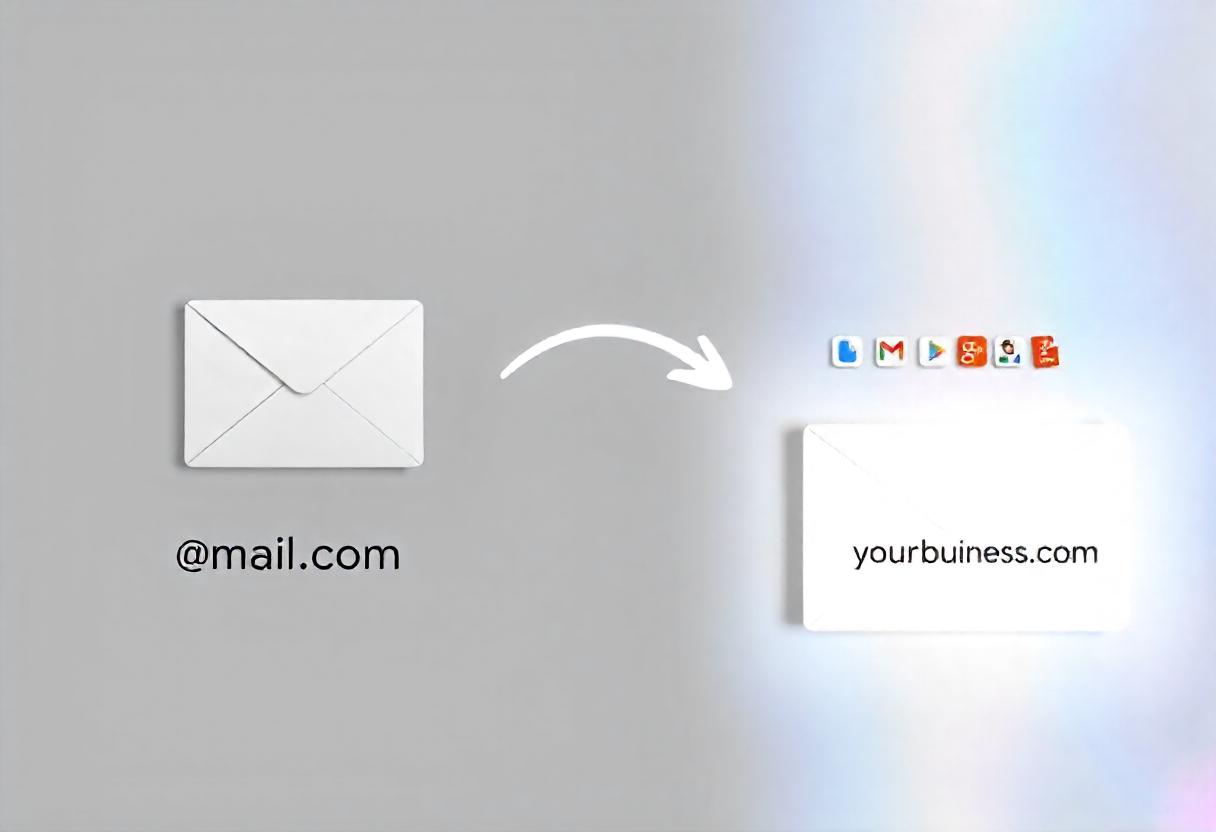Not that there is any struggle for proving credibility in such a competitive business world; in fact, an email address is something essential for effective communication. Google Business Email is part of the family of Google Workspace, which lets you create a custom email address using your domain—yourname@yourbusiness.com—and gives access to the tools that help make you more productive. So, read on and learn how to configure a Google Business email and get the most out of features that come with it.
Step-by-Step Instructions to Set Up Google Business Email
Step 1: Select Your Google Workspace Plan
- Visit the Google Workspace Website: Open your browser and navigate to the Google Workspace website.
- Select a Plan: Google offers several plans at varying prices, including:
- Business Starter: For small teams – Custom email and minimum collaboration features.
- Business Standard: Additional storage and video meeting features.
- Business Plus: Advanced security and management features.
- Enterprise: For large organizations with demanding needs.
Select the plan that suits your business needs.
Step 2: Add Business Information
- Business name: Fill in your business name correctly.
- Number of Employees: This should let you know if it is a personal account or an account for your organization.
- Country/Region: You can find your area on the dropdown.
Step 3: Activate your Google Workspace Account
- Create a new admin account with your preferred email and password. It is an account to be used in controlling all services that are associated with your Google Workspace.
Step 4: Choose a Domain Name
- Add a domain name for your business email (yourbusiness.com). If you already have a domain, you can enter it; if you don’t already own a domain, Google lets you buy one in conjunction with signing up.
Step 5: Verify your Domain
- Domain Verification: Google will request you to verify your ownership of the domain name. It can be verified through either method as follows:
- Adding a TXT Record: You can add a TXT record in the DNS settings for the domain name provided by Google. It takes some time to propagate.
- Upload a verification HTML file: You can upload a verification file to your website.
- Use Google Analytics or Google Tag Manager: If you have these already, you can prove ownership via them.
- Copy the instructions Google has provided to complete the verification steps.
Step 6: Set Up Business Email
- Admin Console: Sign into your Google Workspace Admin Console.
- Add User Accounts: Click on “Users” then click on “Add a User” to add email accounts for yourself and any other team members.
- Email Address Assignment: Best choose email addresses for your business (info@yourbusiness.com, sales@yourbusiness.com).
Step 7: Setup Email Configuration
- Email Forwarding: If you want to forward all emails from your old account to your business email account, you can set up email settings.
- Create Email Aliases: You can add additional email addresses that will forward to one account, for example, sales@yourbusiness.com forwarded to info@yourbusiness.com.
- Spam Settings Customization: Personalize your spam filters and security feature.
Step 8: Other Features
Once you have set up your business email, there are many other features of your Google account that can be helpful in amplifying productivity:
- Google Calendar: Helps setup meetings and allocate your time rightly.
- Google Drive: Helps to upload and share files in the cloud with others.
- Google Meet: Lets one have video calls with colleagues or clients.
FAQs
- Can I just use my existing Gmail account for business email?
Unfortunately, you cannot just activate your current Gmail account as a business email address with a custom domain because you first need to create a Google Workspace account and get access to a professional-looking email matching your domain. - What if I don’t have a domain name?
You don’t need a domain name to get started with your Google Workspace account. If you don’t have a domain name, you can buy it directly via Google as you create the account. Choose a domain that reflects your business and is easy to remember. - Am I allowed to access my business email on mobile?
You can take a glance at your business email on a mobile if you wish. You can download the Gmail application on your mobile or view your emails through your other mail clients if you have an account. Google Workspace is compatible with hundreds of applications for email, so reading your emails won’t pose any problem while moving around. - If I want more users afterwards?
It is quite easy to add more users to my Google Workspace account at any given time using the Admin Console. Just go to “Users” and then “Add a User” to create new accounts.
Conclusion
A Google Business email created via Google Workspace will help your communication to look professional and streamlined. With a setup guide taking you through the steps to set up a reliable and effective email solution for your business, Google Workspace gives you all the strong features, security, and familiar Gmail interface to view all the emails that matter to your business. Begin your journey to a more professional email experience today!