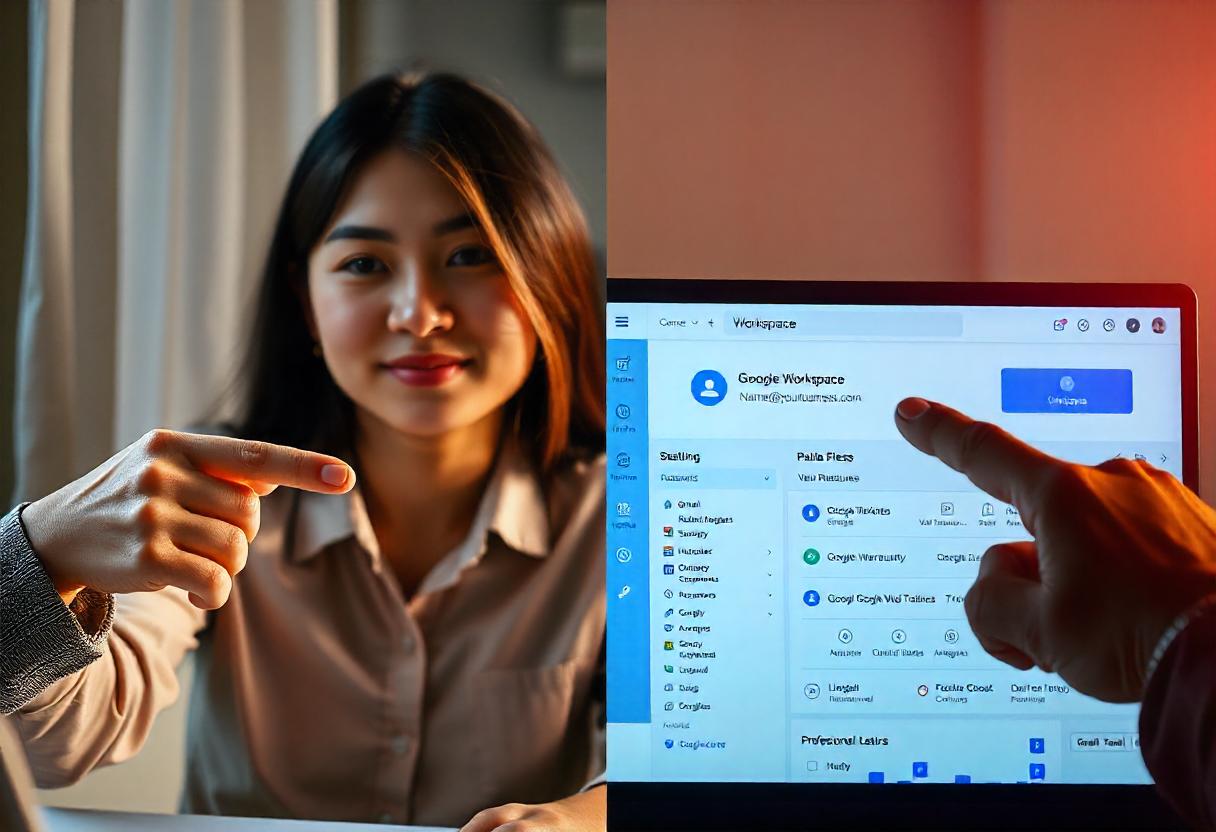With the business world being virtual today, every business requires a professional email address. It does indeed give more credibility to your brand, not forgetting that there’s more professional approach towards communication rather than having some personal standard email address. Gmail from Google offers excellent solutions for businesses looking forward to having a professional email address. This article is going to guide you on how to set up a business email using Gmail. At first, let’s talk about a few benefits and answers to common questions about the whole process.
1. Why Use Gmail for My Business Email?
Before describing the process involved in getting a business email through Gmail, it is important to understand why you may want to use Gmail for your business email:
- Friendly Interface: Most people are already familiar with the friendly interface of Gmail, thus making it easy to integrate into other workers.
- Good Features: With this platform of Google Workspace, Gmail for work will unleash more amazing features including robust spam filtering, 15 GB of cloud storage, and full integration with all Google’s suite of applications (Docs, Sheets, Calendar, etc.).
- Professionalism: A business email which carries your domain name (for example, name@yourbusiness.com) will make your brand even more professional and reputable.
- Security: They also offered robust security with two-factor authentication and advanced phishing protection.
2. How to Create a Business Email Account on Gmail
Google Workspace makes it easier to create a business email account on Gmail. Here are the step-by-step processes to do that.
Step 1: Choose a Google Workspace Plan
- Google Workspace Website: Go to the Google Workspace website and click on Get Started.
- Select Plan: There are different plans given by Google Workspace such as:
- Business Starter: It offers custom email and video meetings for small teams. It is designed for small teams.
- Business Standard: It allows for more space and other features such as recording meetings.
- Business Plus: Additional enhanced security and management attributes are also included.
- Enterprise: For large business use for advanced needs.
- Select the best option that works for your business.
Business Information
- Business Name: Business name.
- Number of Employees: Click that you are registering on your behalf or behalf of your organization.
- Country/Region: Select using the pull-down.
Step 3: Create Your Account
- Set up your admin account: You will be prompted to set up an admin account using your email and chosen password, which will administer your Google Workspace services.
- Enter Your Business Domain: You will need to have an active domain name associated with your business email address—yourbusiness.com, or what have you. If you do already, go ahead and fill it in now, but don’t worry if you’re still fuzzy on things—they can be purchased directly from Google at this time.
Step 4: Verify Your Domain
Now that you have your domain name in, Google wants to verify that it owns the domain. This can occur in any of these ways:
- Create a TXT Record: Google will provide you with a TXT record which you can insert into the DNS settings for your domain. Such a method may take some hours or days to propagate.
- Upload an HTML File: Google allows uploading a hosted HTML file to your website. You can also use this verification process if you’re a Google Analytics or Google Tag Manager user.
- Follow the instructions from Google to finalize the verification.
Step 5: Set Up Your Business Email Addresses
With verification in hand, now you can create email addresses for yourself as well as any other member on your team:
- Admin Console: Sign in to the Google Admin Console.
- Users: Under “Users,” click the “+” sign next to “Add a User” and add email addresses for yourself or any other employees you would like to add.
- Email Addresses: Choose whichever email addresses would be most appropriate for your business (info@yourbusiness.com, support@yourbusiness.com).
Step 6: Configure Email Settings
Chances are, you will want to enable some of the following:
- Turn on Email Forwarding: Get emails sent to your old business account moved to your new business email account.
- Turn on Email Aliases: If you would love to have different email addresses receiving messages and routing into one account, such as sales@yourbusiness.com to route to info@yourbusiness.com. Aliases can be enabled.
- Configure Anti-Spam Settings: You ought to configure your spam filtering and security settings as it best suits your needs.
3. Maximizing Your Business Email Experience with Gmail
With your business email all set up, here are some tips on how to optimize your email management:
a. Google Workspace Features
Use all the Google Workspace features to maximize productivity:
- Calendar Integration: Book meetings directly from your email.
- Google Drive: Store and share files easily with integrated cloud storage.
- Google Meet: Conduct video meetings smoothly with your team members or clients.
b. Organize Your Inbox
Clean up your inbox with organization techniques:
- Labels and Folders: Labels make creating categories easier, so you can find things more effectively.
- Filters: Filters set up automatic sorting of incoming emails into various folders based on specific criteria (e.g., sender, keywords).
- Priority Inbox: Enable Priority Inbox so important emails stand out.
c. Professionalism
The next few areas will help your business communications remain professional:
- Signature: Add a professional signature with name, title, and contact.
- Response Time: Try to respond to an email as early as possible to maintain efficient communication with both clients and colleagues.
- Proofreading: Proof-read the emails before sending them out to avoid spelling and grammatical mistakes.
4. Common Problems and Solutions
Even when setting up business email, sometimes it can be a nightmare. Here are some of the common problems and their solutions:
- Domain Verification Issues: If you cannot verify your domain, try checking your DNS or contact your registrar for assistance.
- Email Deliverability Problems: Ensure that your domain is not blacklisted. Be careful and maintain proper sending hygiene.
- User Management: If you have a huge team, you may want to have more administrators who can oversee user accounts and configurations.
FAQ
1. Can I use my existing Gmail account for business email?
You can use a personal Gmail account for business purposes; however, you’ll want to avoid it for the reasons above and use Google Workspace for a professional email address that fits your domain and provides you with more business features.
2. What if I don’t have a domain name?
Google allows you to buy a domain name from them during the process of creating Google Workspace. It’s best to have a memorable, easy-to-spell, and direct domain name that reflects your business name.
3. Can I check and access my business email through my mobile devices?
Yes! You can access your business email with your mobile devices through the Gmail application and by setting up your account on any email clients you desire. Google Workspace supports every email application, allowing you to manage your email on the go.
Conclusion
Getting a business email via Google Workspace from Gmail is quite straightforward. It always looks really professional for your brand, and it helps make communication much easier. This guide will walk you through the simple steps in setting up a reliable business email solution for your company. Featuring many features, security, and a familiar Gmail interface, Google Workspace is an excellent platform for managing your business emails. Use these tools to help facilitate more productivity and to ensure professionalism through email. Become a part of the path toward a more professional email today!